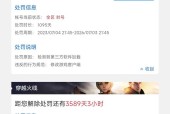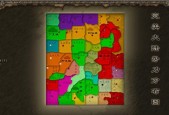守望先锋游戏画面移到扩展屏的解决方法是什么?操作步骤如何?
- 游戏百科
- 2025-05-09
- 30
- 更新:2025-05-08 17:05:37
在数字化时代,游戏已成为许多人休闲娱乐的重要方式。而守望先锋(Overwatch),作为一款受欢迎的团队射击游戏,带给玩家紧张刺激的对战体验。但当涉及到多显示器设置时,一些玩家可能会遇到游戏画面无法正确扩展到扩展屏的问题。为了解决这一难题,本文将为您提供详细的解决方法和操作步骤。
核心问题:守望先锋游戏画面无法移到扩展屏
在解决守望先锋游戏画面无法移动到扩展屏的问题之前,首先需要理解游戏和操作系统的界面设置。守望先锋支持多显示器环境,但需要正确设置。一些显卡控制面板也提供高级的显示设置选项。
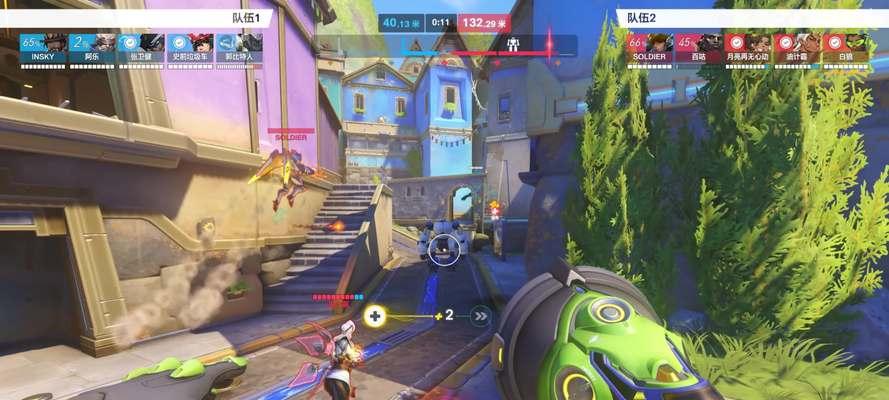
解决方案:详细步骤
步骤1:确认显卡驱动程序更新
打开设备管理器,找到“显示适配器”并展开,右键点击你的显卡设备,选择“更新驱动程序”。
选择自动搜索更新的驱动程序软件并安装最新版本。
确保显卡驱动程序是最新的,因为老版本的驱动程序可能不支持最新的操作系统更新。
步骤2:在守望先锋中设置显示模式
启动守望先锋。
在游戏设置中,找到“显示设置”。
选择“使用桌面显示器”或“全屏”,确保游戏能够在扩展屏幕上运行。
步骤3:利用显卡控制面板
按下Windows键+X,选择“NVIDIA控制面板”或“AMDRadeon设置”(取决于你的显卡类型)。
在NVIDIA控制面板中,选择“显示”>“设置多个显示器”>“扩展这些显示器”。
对于AMD显卡,选择“显示器管理”,确保选择了正确的显示模式和排列方式。
步骤4:调整Windows桌面显示设置
右键点击桌面,选择“显示设置”。
确保屏幕排列正确反映了你的显示器设置。
在“多显示器”选项中,选择“扩展这些显示器”。
步骤5:验证守望先锋的游戏画面
启动守望先锋,并进入自定义游戏设置。
检查游戏画面是否已经正确显示在扩展屏幕上。
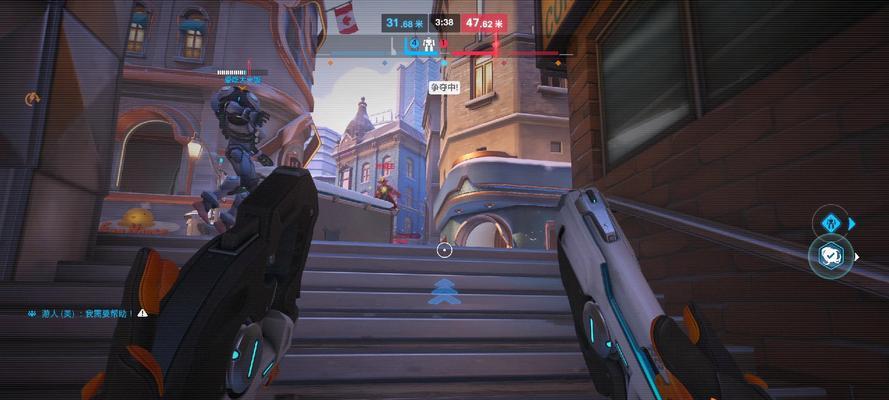
常见问题解答
问题:更新显卡驱动后问题依旧存在怎么办?
确认守望先锋已更新至最新版本,同时检查是否有任何系统更新尚未安装。
问题:显卡控制面板中没有找到相应的选项怎么办?
尝试访问显卡制造商的官方网站下载并安装最新的控制面板软件。
问题:守望先锋游戏界面仍无法填充整个扩展屏幕怎么办?
调整游戏分辨率设置,使之匹配扩展屏幕的分辨率。

实用技巧:优化游戏体验
调整输入延迟:在显卡控制面板中调整3D设置,启用快速同步功能,减少画面撕裂。
优化游戏性能:在守望先锋设置中降低游戏图形质量,减少对硬件的要求。
使用快捷键:利用Windows键+P快捷键快速切换不同的显示模式。
结语
通过以上步骤,您应该能够成功将守望先锋游戏画面移到扩展屏上,并优化您的游戏体验。如果遇到任何问题,仔细检查每个步骤,确保没有遗漏。随着游戏和操作系统的更新,保持驱动程序和软件的最新状态对解决问题至关重要。希望您能够享受在扩展屏幕上畅玩守望先锋带来的全新体验。
上一篇:为何无法下载远古版本的CF?